Setting Firewall Di Ubuntu
Setting Firewall dengan UFW pada Ubuntu Server
Artikel tentang UFW sudah banyak sekali di internet, namun disini saya hanya ingin menuliskannya dengan bahasa saya sendiri sebagai tujuan dokumentasi pribadi dan mudah-mudahan bisa bermanfaat juga untuk teman yang lain.
UFW (Uncomplicated Firewall) merupakan firewall yang sudah include secara default mulai ubuntu 8.04, dimana perintah-perintahnya dilakukan melalui command di terminal console. Namun tidak usah takut, karena command dalam ufw ini mudah untuk dipahami karena hal ini sangat berguna bila kita berhadapan dengan Ubuntu Server yang tidak ada GUI nya.
Policy yang ada hanya ALLOW dan DENY saja, ALLOW untuk memberikan akses, sementara DENY untuk memblokir akses.
Berikut contohnya :
– # ufw status
Status: inactive
Status: inactive
Perintah diatas digunakan untuk melihat status dari firewall UFW apakah aktif atau tidak
– # ufw disable
Firewall stopped and disabled on system startup
Firewall stopped and disabled on system startup
Perintah diatas untuk disable UFW firewall
– # ufw enable
Command may disrupt existing ssh connections. Proceed with operation (y|n)? y
Firewall is active and enabled on system startup
Command may disrupt existing ssh connections. Proceed with operation (y|n)? y
Firewall is active and enabled on system startup
Perintah diatas untuk mengaktifkan UWF Firewall.
Nah untuk pengaturan policy nya, dapat mengikuti perintah berikut :
– # ufw allow proto tcp from 10.10.10.1 to any port 22
Rules updated
Rules updated
Perintah diatas untuk membuat policy agar yang bisa melakukan ssh hanya dari IP 10.10.10.1 saja.
– # ufw allow 80/tcp
Rules updated
Rules updated
Perintah diatas untuk membuat policy agar semua orang dapat mengakses ke port 80 (http / webserver)
– # ufw deny 7071/tcp
Rules updated
Rules updated
Perintah diatas untuk membuat policy agar tidak ada yang bisa akses ke port 7071 dari manapun.
Jika kita akan menghapus salah satu rule/policy, berikut perintahnya :
– # ufw delete deny 7071/tcp
Rule deleted
Rule deleted
Perintah diatas digunakan untuk menghapus rule/policy “deny 7071/tcp”
– # ufw status
Status: active
Status: active
To Action From
— —— —-
22/tcp ALLOW 202.155.50.228
80/tcp ALLOW Anywhere
— —— —-
22/tcp ALLOW 202.155.50.228
80/tcp ALLOW Anywhere
Kita juga bisa menyisipkan rule baru pada UFW dengan seeting yang sudah ada sebelumnya :
– ufw insert 2 deny port 21/tcp
Perintah diatas untuk menyisipkan rule pada baris ke 2 dari rule yang sudah ada.
– # ufw status
Status: active
Status: active
To Action From
— —— —-
22/tcp ALLOW 202.155.50.228
21/tcp DENY Anywhere
80/tcp ALLOW Anywhere
— —— —-
22/tcp ALLOW 202.155.50.228
21/tcp DENY Anywhere
80/tcp ALLOW Anywhere
Setelah melakukan update rule atau policy disarankan agar melakukan restart UFW nya dengan melakukan disable dan enable kembali seperti contoh diatas.
1. UFW (Ubuntu Firewall)
Sebuah program Firewall defaut ubuntu server yang dapat kita gunakan untuk mengamankan server Ubuntu anda dari akses dari luar.
- UFW ini Uncomplicated Firewall dimana kita bisa mengatur jalur dengan simple, dan sangat mudah di konfigurasikan Shorewall, Fwbuilder, dan Firestarter.
- Gunakan Firestarter GUI untuk mengkonfigurasikan dengan Ubuntu Server anda. Dokumen ini dapat menjadi bahan acuan Ubuntu Server Guide, UFW manual pages atau Ubuntu UFW community documentation anda.
- Cara menginstall UFW adalah sebagai berikut :
# sudo apt-get install ufw # sudo ufw enable - Untuk melihat status firewall kita menggunakan perintah :
# sudo ufw status - Kita akan setting Firewall dengan mengizinkan akses SSH dan HTTP dengan cara :
# sudo ufw allow ssh # sudo ufw allow httpCara menggunakan ufw :ufw [–dry-run] enable|disable|reload (digunakan untuk menyalakan dan menonaktifkan )ufw [–dry-run] default allow|deny|reject [incoming|outgoing]ufw [–dry-run] logging on|off|LEVELufw [–dry-run] resetufw [–dry-run] status [verbose|numbered]ufw [–dry-run] show REPORTufw [–dry-run] [delete] [insert NUM] allow|deny|reject|limit [in|out]
[log|log-all] PORT[/protocol]ufw [–dry-run] [delete] [insert NUM] allow|deny|reject|limit [in|out
on INTERFACE] [log|log-all] [proto protocol] [from ADDRESS [port PORT]]
[to ADDRESS [port PORT]]ufw [–dry-run] delete NUMufw [–dry-run] app list|info|default|updateContoh Cara Penggunakan ufw :
– Kita dapat menggunakan cukup dengan menuliskan Nomor PORT# ufw allow 53
atau
# ufw allow 25/tcp– kita juga dapat menggunakan nama service yang dapat kita ketahui pada /etc/services .
# ufw allow smtp– kita juga dapat menggunakan perintah in dan out untuk mengendalikan traffic
# ufw allow in http
# ufw reject out smtp– dapat juga menggunakan sintaks full contoh kita akan mendeny semua trafik ke port 80 (http)# ufw deny proto tcp to any port 80– Setting ini akan men-deny semua trafik dari IP Class A, ke IP 192.168.0.1 Port 25
# ufw deny proto tcp from 10.0.0.0/8 to 192.168.0.1 port 25– Untuk men-deny trafik IPv6 contonya adalah sebagai berikut# ufw deny proto tcp from 2001:db8::/32 to any port 25nyalakan terlebih dahulu fasilitas IPv6 di /etc/default/ufw– Untuk mensetting pembukaan banyak port lakukan setting dibawah ini (max port terbuka 15 port)# ufw allow proto tcp from any to any port 80,443,8080:8090



























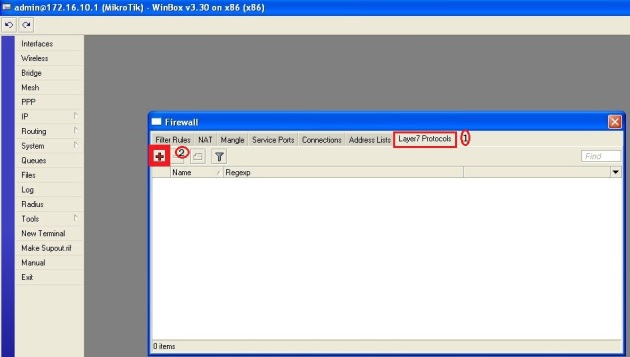




 \
\















